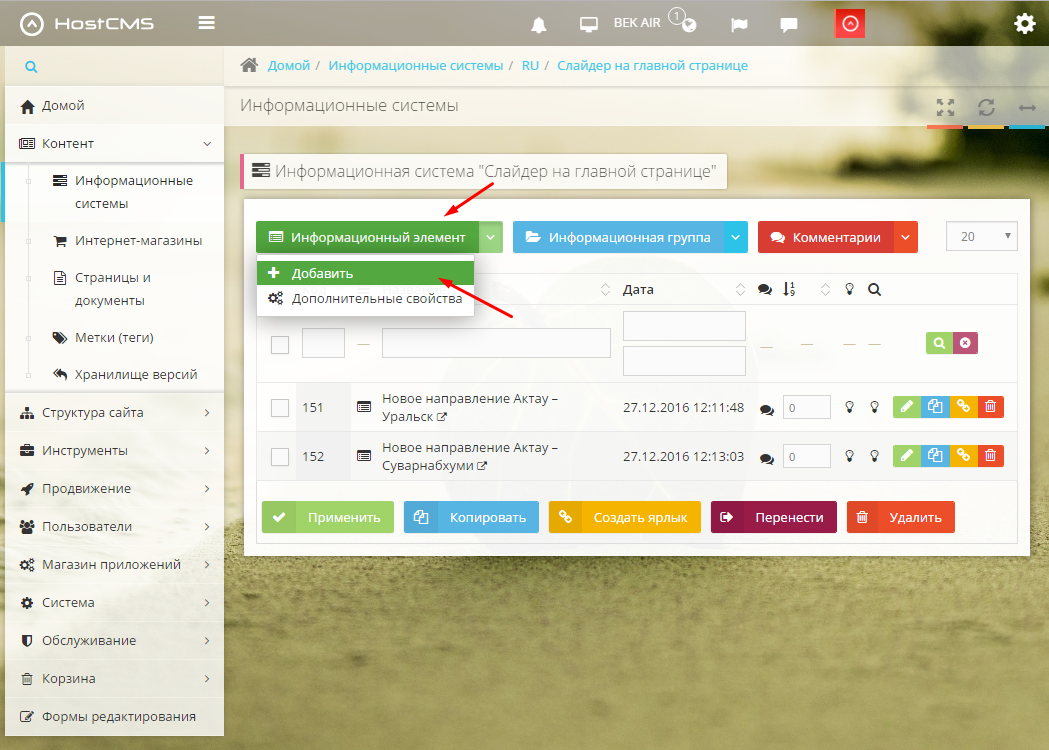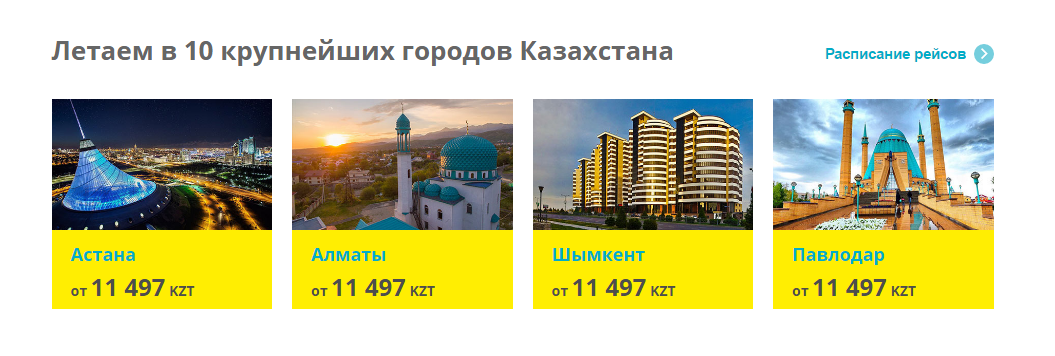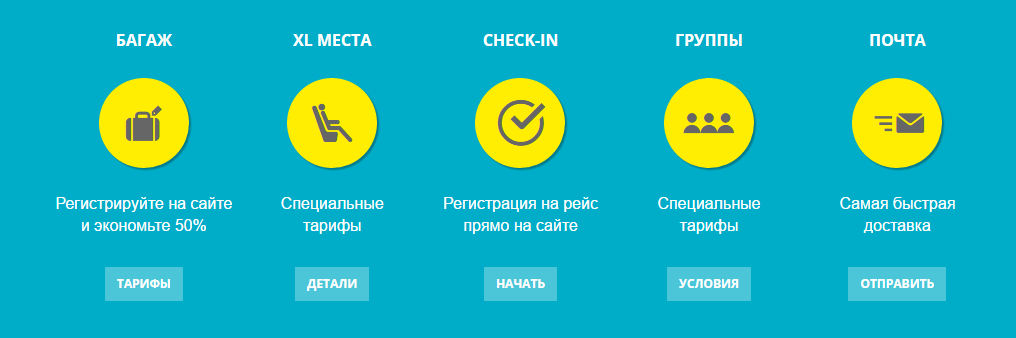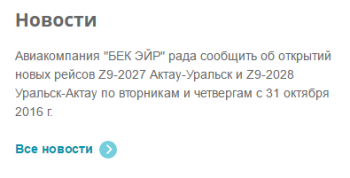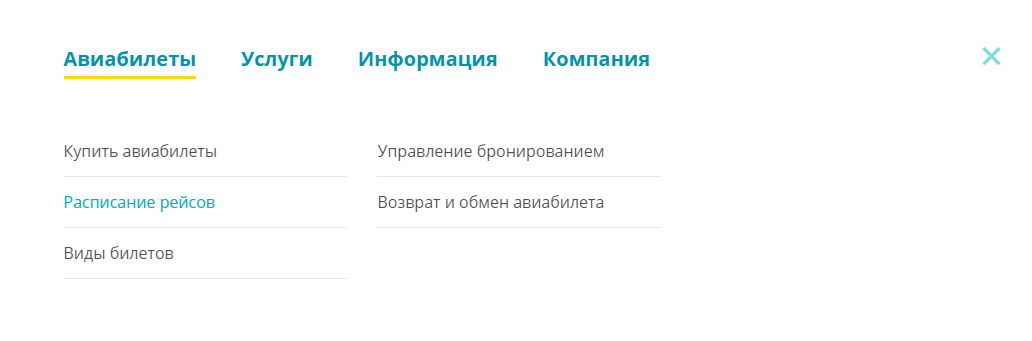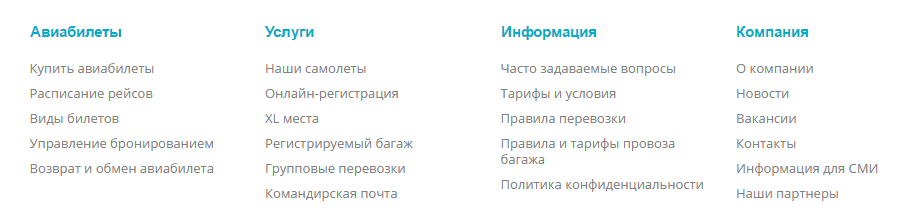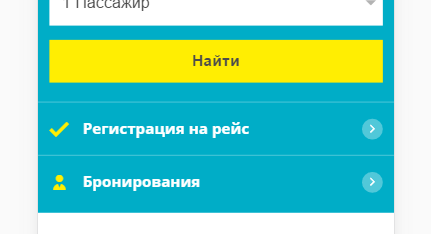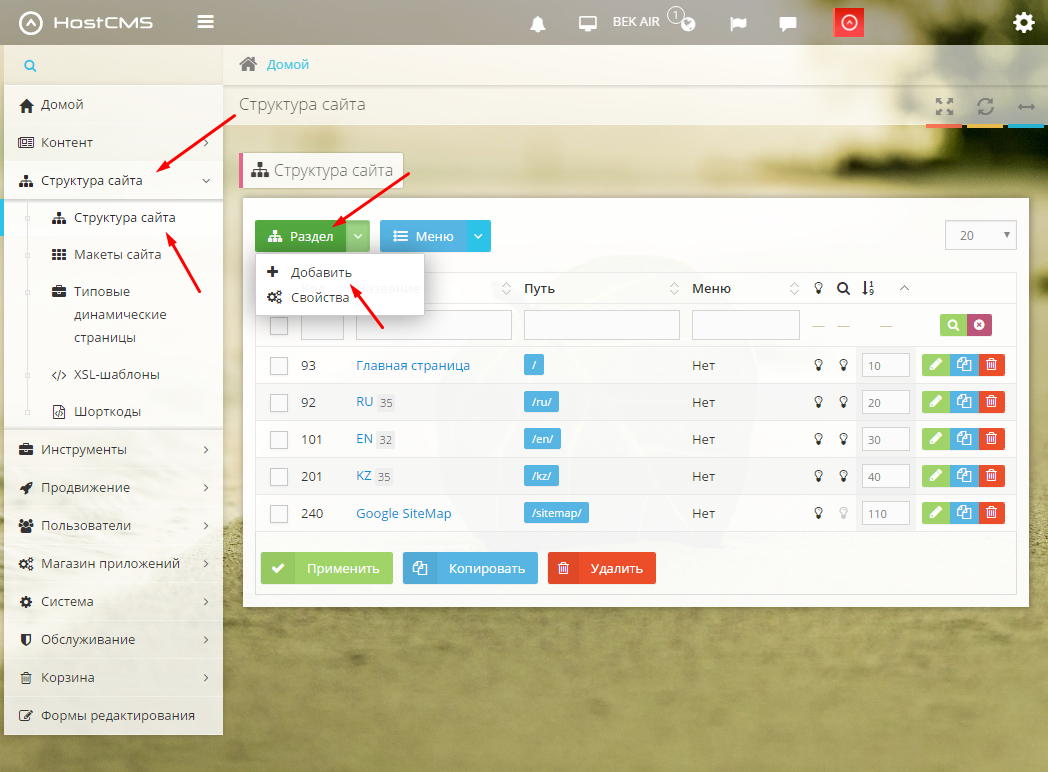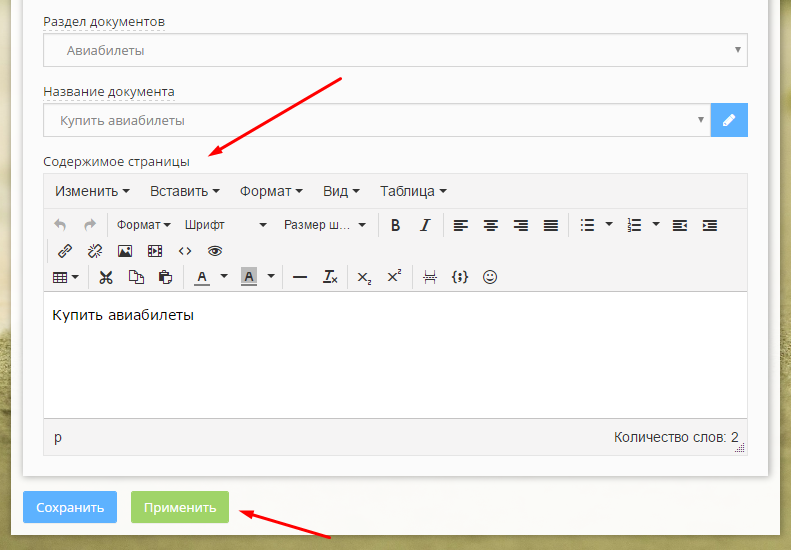User Tools
Site Tools
Sidebar
This is an old revision of the document!
Table of Contents
Инструкции по управлению сайтом bekair.aero
Главная страница
Форма поиска
Города для формы поиска автоматически подгружаются из WebSky.
Слайдер
Для добавления нового слайда необходимо перейти в раздел Контент → Информационные системы, выбрать язык (RU, EN, KZ), далее выбрать информационную систему «Слайдер на главной странице».
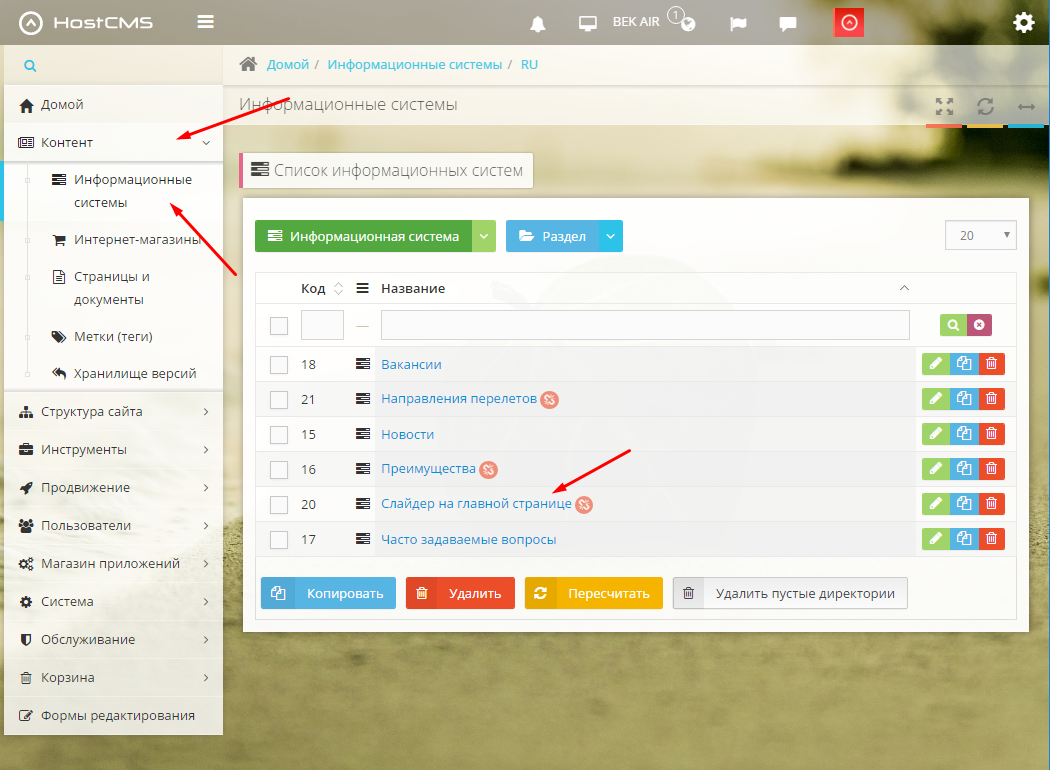
Кликнуть по зелёной кнопке сверху Информационный элемент → Добавить, откроется окно с полями для заполнения. Потребуется заполнить описание и текст слайда, а также загрузить большое изображение для слайда.
Для разных языков существуют отдельные информационные системы слайдеров, потребуется добавлять слайд в каждую из них, скорее всего изображение слайда будет одинаковым, а различаться будет заголовок и текст слайда.
Направления перелетов
Для добавления нового направления перелета необходимо перейти в раздел Контент → Информационные системы, выбрать язык (RU, EN, KZ), далее выбрать информационную систему с именем «Направления перелетов», кликнуть по зелёной кнопке сверху Информационный элемент → Добавить, откроется окно с формами для заполнения. Потребуется заполнить название направления перелета, большое изображение, цену и код ИАТА, последний нужен для автоматического заполнения поля «Куда» при переходе.
Для изменения порядка отображения направлений необходимо в списке направлений задать требуемый порядок.
Преимущества
Для редактирования списка преимуществ необходимо перейти в раздел Контент → Информационные системы, выбрать язык (RU, EN, KZ), далее выбрать информационную систему с именем «Преимущества», добавить новый элемент или отредактировать существующий.
Часто задаваемые вопросы
На главной странице часто задаваемые вопросы формируются автоматически из списка вопросов, как редактировать список вопросов см. ниже в соответствующем разделе.
Последняя новость
На главной выводится последняя добавленная новость из списка новостей, как редактировать список вопросов см. ниже в соответствующем разделе.
Номер колл-центра
Номер колл-центра задается в константах, для редактирования идем в раздел Система → Константы и изменяем значение константы CALLCENTER_PHONE.
Ссылки на социальные сети
Ссылки на социальные сети задаются в константах, для их редактирования идем в раздел Система → Константы и изменяем значение констант SOCIAL_FB, SOCIAL_INSTAGRAM и SOCIAL_VK.
Этот же номер колл-центра и ссылки на социальные сети выводятся на внутренних страницах сайта, дополнительно изменять ничего не нужно.
Меню
На сайте организованы три меню:
Меню сайта повторяет структуру сайта, для каждого пункта меню должна существовать своя структура. Чтобы посмотреть структуру нужно перейти в раздел Структура сайта → Структура сайта, справа от названия элемента структуры отображается путь, а затем и меню, в котором этот элемент выводится. Элементы структуры можно добавлять, редактировать, удалять и отключать.
Для добавления нового элемента в меню сайта потребуется создать новую структуру, нажимаем Раздел → Добавить, в открывшейся форме задаем меню, сохраняем. Теперь этот элемент автоматически появится в добавленном меню.
Статичные страницы
Для создания новой статичной страницы необходимо перейти в раздел Структура сайта → Структура сайта, выбрать язык (RU, EN, KZ), и в требуемом разделе создать новую структуру Раздел → Добавить.
В открывшейся форме указать название структуры, задать меню, в котором эта структура должна отображаться, и выбрать макет «[27] Статичная страница». Затем заполнить страницу контентом в поле «Содержимое страницы», нажать кнопку «Применить».
Для редактирования статичной страницы необходимо перейти в раздел Структура сайта → Структура сайта, выбрать язык (RU, EN, KZ), найти требуемую страницу, нажать на кнопку редактирования, далее в открывшемся окне изменить параметры страницы и нажать на кнопку «Применить».
Новости
Для добавления новости необходимо перейти в раздел Контент → Информационные системы, выбрать язык (RU, EN, KZ), далее выбрать информационную систему с именем «Новости», кликнуть по зелёной кнопке сверху Информационный элемент → Добавить, откроется окно с формами для заполнения, заполнить предоставленные поля и нажать на кнопку «Применить».
Для редактирования вакансии необходимо нажимать на зеленую кнопку с карандашом напротив пункта, который требуется отредактировать.
В английской версии информационная система называется «News».
Вопросы и ответы
Для добавления нового пункта в раздел вопросов и ответов необходимо перейти в меню Контент → Информационные системы, выбрать язык (RU, EN, KZ), далее выбрать информационную систему с именем «Часто задаваемые вопросы», кликнуть по зелёной кнопке сверху Информационный элемент → Добавить, откроется окно с формами для заполнения, заполнить предоставленные поля и нажать на кнопку «Применить».
Для редактирования элемента в разделе вопросов и ответов необходимо нажимать на зеленую кнопку с карандашом напротив пункта, который требуется отредактировать.
В английской версии информационная система называется «FAQ».
Вакансии
Для добавления вакансии необходимо перейти в раздел Контент → Информационные системы, выбрать язык (RU, EN, KZ), далее выбрать информационную систему с именем «Вакансии», кликнуть по зелёной кнопке сверху Информационный элемент → Добавить, откроется окно с формами для заполнения, заполнить предоставленные поля и нажать на кнопку «Применить».
Для редактирования вакансии необходимо нажимать на зеленую кнопку с карандашом напротив пункта, который требуется отредактировать.
В английской версии информационная система называется «Jobs».
Для редактирования пояснения в разделе вакансий необходимо отредактировать описание информационной системы. Идем в меню Контент → Информационные системы, выбираем язык (RU, EN, KZ), нажимаем на кнопку редактирования напротив информационной системы «Вакансии», изменяем описание, сохраняем.
Языковые подстановки
Для перевода надписей, которые не принадлежат документам, информационным системам и меню используются языковые подстановки, они могут быть заданы двумя способами:
- Надпись задана в макете «Перевод фраз из макетах» (идентификатор 34), необходимо зайти в раздел меню Структура → Макеты сайта, далее выбрать этот макет и нажать кнопку редактирования. В макете представлен массив переводов, первым уровнем там заданы языки, а вторым переводы фраз. Необходимо в подмассиве языка найти требуемую фразу и заменить на желаемую.
- Надпись задана в XSL-шаблоне, в этом случае необходимо авторизоваться в ЦА, перейти на страницу сайта, где выводится желаемая для редактирования надпись, и включить отображение XSL-шаблонов. Затем найти ближайшую к требуемой надписи панель HostCMS и нажать кнопку редактирования шаблона. Внутри шаблона присутствуют вкладки RU, EN и KZ, где и потребуется заменить переводы надписей.